今回の記事では、iPhoneやiPadで専用のアプリを使うことなく画面に表示されている「縦に長いウェブページ全体」を一瞬でスクリーンショットにおさめる方法をご紹介します。
私自身、iPhoneやiPadを使用していてしばらく感じていたのは「縦に長いウェブページ全体のスクリーンショット(キャプチャ)を撮りたいけれど面倒臭い」でした。
私は普段iPhoneやiPadのウェブブラウザSafariでウェブページを閲覧していますが、この縦に長いウェブページ全体をスクリーンショットにおさめたい、そんな気持ちに駆られることはあれど、ウェブページ全体のスクリーンショットを撮るにはSafari以外のウェブブラウザやアプリを新たに立ち上げなければならず、その一手間が極めて面倒くさい作業だったのです。
(Evernoteではエラーが起きたりデザインが崩れてしまい、またきちんと保存できなかったりしてそのうち使わなくなってしまいました)
私はスマホはiPhone、タブレットはiPad Pro、さらにはノートパソコンもMacBook Proを常用しているアップルユーザーですが、もっと簡単にウェブページ全体をキャプチャできないものかと頭を悩ませていた時期があります。
(私はヘビーなアップルユーザーではなく、ライトなアップルユーザーです。Appleを使い始めた理由はノートパソコンを開いて起動するまでの時間が早く軽いからというヘビーなアップルユーザーには怒られてしまうかもしれない不純な動機からです)
そんなこともあり、Safariを使用していても簡単かつ手早く縦に長いウェブページのスクリーンショットをキャプチャできることを知った時は衝撃を覚えました(笑)
実装されたのはIOS13(ipad OS13)以降ですが、今回はまだ、そこまで世間に広く知られていない(・・・と私自身が思う)iPhoneやiPadに標準で搭載されているウェブブラウザ「Safari」で縦に長いウェブページ全体のスクリーンショットを簡単にキャプチャする方法を紹介します。
(Google Chromeであれば拡張機能で簡単に縦に長いウェブページ全体をスクリーンショットに収められることは知っていましたが、Google Chromeは、なんとなくGoogleに重要な情報を吸い上げられているような気がして普段使いはしていません(笑))
目次
【注意点】フルページスクリーンショットができる端末とできない端末がある
iPhoneやiPadで画面に表示されている縦に長いウェブページ全体をそのままスクリーンショットにおさめる「フルページスクリーンショット」は、IOS13(ipad OS13)以降、実装された機能です。
ソフトウェアのアップデートをせずに、iPhoneやiPadをお使いいただいている方で、それ以前のIOS(ipad OS)を使用している方は「フルページスクリーンショット」はお使いいただけませんので注意してください。
※フルページスクリーンショットとは
表示されている画面だけではなく画面には表示されていないページ全体を含めた「縦に長いウェブページ全体のスクリーンショット」のことを「フルページスクリーンショット」と言います。
iPhoneやiPadで縦に長い画面全体のスクリーンショットを一瞬で撮る方法
まず、スクリーンショットにおさめたい縦に長いウェブページをiPhoneやiPadに標準で搭載されているウェブブラウザ「Safari」で開きます。
スクリーンショットにおさめたい画面を「Safari」で開いたら、下記の3ステップで簡単にページ全体のスクリーンショットを撮ることができます。
【Safariで縦に長いウェブページ全体をキャプチャするための3ステップ】
1:普通にスクリーンショットを撮る
2:フルページのタブをタップする
3:保存をかける
以上の3ステップで簡単に縦に長いページ全体のスクリーンショットを保存することができます。
なお、標準のスクリーンショットでは保存する際に「写真」として保存するのか「ファイル」内に保存するのか選択することができますが、「フルページスクリーンショット」は「ファイル」アプリ内に保存されます。
1:スクリーンショットを撮る
今お使いいただいている端末にホームボタンが搭載されているのか、それともFace IDが搭載されているものなのか、端末により異なりますが、Face IDが搭載されているiPhoneやiPadでしたら、サイドボタンと音量の上げ下げを行うボタンを同時に押し通常のスクリーンショットをとってください。
ホームボタンが搭載されているiPhoneやiPadを使用している場合はホームボタンと再度ボタンを同時に押すことでスクリーンショットを撮ることができます。
スクリーンショットが撮れたら、左下隅に表示される撮れたての「スクリーンショット」をタップし編集画面にうつってください。
2:「フルページ」タプをタップ
編集画面に遷移した際、IOS 13(ipad OS13)以降のバージョンを使用していれば、画面上部に左から「スクリーン」「フルページ」のタブが表示されています。
編集画面に遷移した時点ではタブが「スクリーン」に合わせてありますので、その隣の「フルページ」タブをタップしてください。
「フルページ」に移行した際、画面右に縦に長い「フルページスクリーンショット」が表示されていることを確認できれば、きちんと「フルページスクリーンショット」がキャプチャできています。
そして、画面右の縦に長いフルページスクリーンショットの中で、色が明るい部分が現在画面に表示されている部分のスクリーンショットです。
もしもこの時、画面右に縦にビローンと長い「フルページスクリーンショット」が表示されていなければ、端末の不具合か、もしくはそのページが意図してフルページスクリーンショットを取れないようにしている可能性があります。
他のサイトではフルページスクリーンショットができるのに、撮影したいページだけフルページスクリーンショットが撮れない場合は、何度か試してみて、それでもできないようでしたらそのページは「フルページスクリーンショット」に対応していないページだと思ってください。
3:保存をかける
きちんとフルページスクリーンショットがとれていることが確認できたら左上の「完了」をタップします。
完了をタップしたら「PDFを”ファイル”に保存」を選択してください。
保存場所を選択して右上の「保存」をタップすれば完了です。
なお、初期設定では「iCloud drive」に選択されています。
撮影された縦に長いウェブページを共有したい場合は【送信マーク】をタップして共有オプションを開き、画面を共有したい相手と送信方法を選ぶことで共有できます。
・・・・・・
IOS13以降の端末をお使いの方は、以上の工程で簡単に縦に長いウェブページ全体を一瞬でスクリーンショットにおさめることができます。
こうして私も、長らくのページ全体のスクリーンショット問題から解放され、楽になりました。




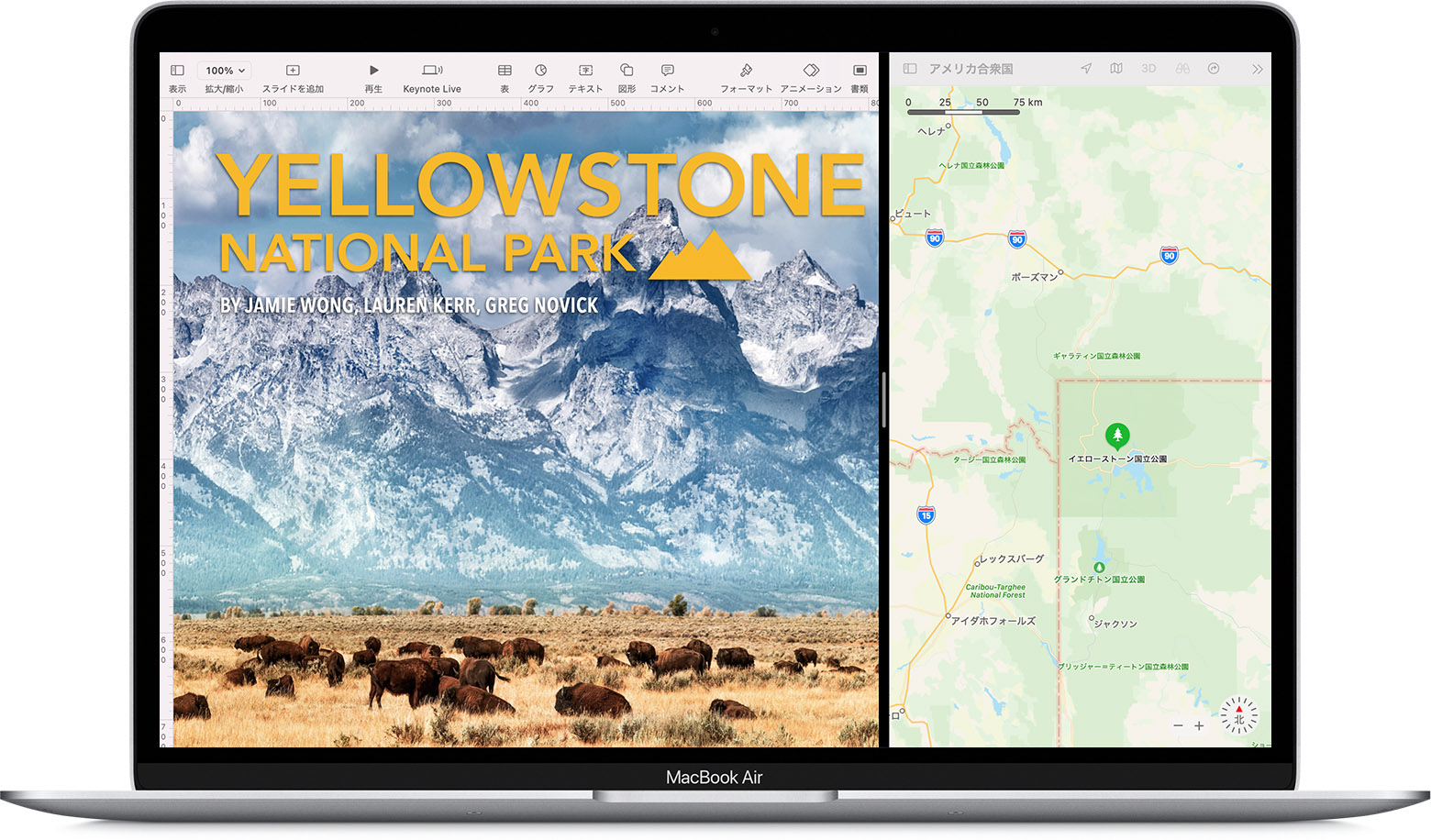


ってなに?CVの意味や種類、計測法など徹底解説!-485x253.png)


コメントを残す