あまり知られていませんが、実はMacでは1つの画面を左右に分割して並べて表示させることができます。
いわゆるOS X El Capitan 以降で搭載された「Sprit View」の機能になりますが、この機能を使えばでそれぞれのアプリケーションのウインドウの大きさを手動で調整することをせずに画面左右に綺麗に並べて表示させることができます。
例えば、左に「Safari」右に「テキストエディット」と言ったような形で、左右分割して並べて表示させれば左側の画面で調べ物をしながら右の画面で執筆作業に集中することができます。
同じような方法にiPadをサブディスプレイとして利用する方法もありますが、わざわざiPadを使うまでもない時などには非常に便利な機能となります。
今回はそんな便利な「Sprit View」の画面表示のさせ方についてシェアしていこうとおもいます。
※iPadをMacのサブディスプレイとして利用する方法(Sidecar)については下記リンク先の記事を参考にしてください。
目次
Macで2つのアプリを左右に分割して表示する方法
Macで画面を半分に分割してアプリケーションを使用したい場合以下の手順で行うことができます。
【Sprit Viewの使い方(例:Safari+テキストエディット)】
1:Safariのウインドウ左上にある緑色のマーク(フルスクリーンマーク)を長押しする
2:「ウインドウを画面左側にタイル表示」を選択する
3:ウインドウ画面右側に表示したいアプリを選ぶ
「Sprit View」はマイクロソフト社のWordやエクセルなど、基本的には様々なアプリケーションに対応してはいるものの、なかには対応していないソフトもあるので「Sprit View」を使う際は注意してください。
また画面に表示できるのはアプリケーションを立ち上げているソフトのみです。そのため必ず事前に画面を分割して表示させたいアプリケーションを立ち上げておく必要があります。
1:Safariのウインドウ左上にある緑色のマークを長押しする
まずはSafariの左側に表示されている「緑色のマーク(フルスクリーン表示にするときにクリックするマーク![]() )」にポインターを合わせてボタンを長押してください。
)」にポインターを合わせてボタンを長押してください。
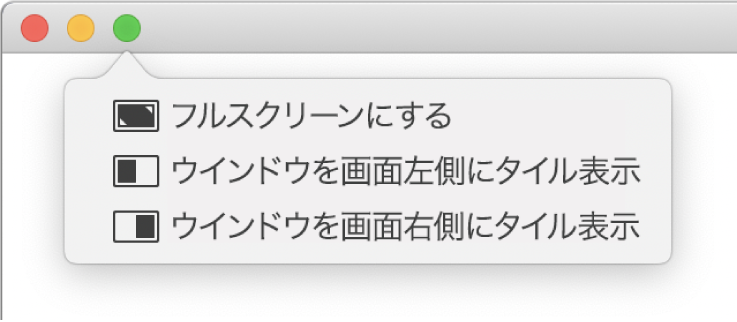
2:「ウインドウを画面左側にタイル表示」を選択する
すると上から「フルスクリーンにする」「ウインドウを画面左側にタイル表示する」「ウインドウを画面右側にタイル表示させる」という文言が出てきますので「ウインドウを画面左側にタイル表示する」を押してください。

この時、クリックしたままカーソルを移動させないと表示が閉じてしまいますので、長押しした手は離さないでください。
※ここでは「画面の左側にタイル表示する」を選んでいますが、右側に表示させたい場合は「画面右側にタイル表示する」を選んでください。
3:ウインドウ画面右側に表示したいアプリを選ぶ
「Safari」が画面左側に表示されたら、続いて右側に分割して表示させるアプリケーションを画面右側の中から選択します。
すると画面が左右分割して表示されます。
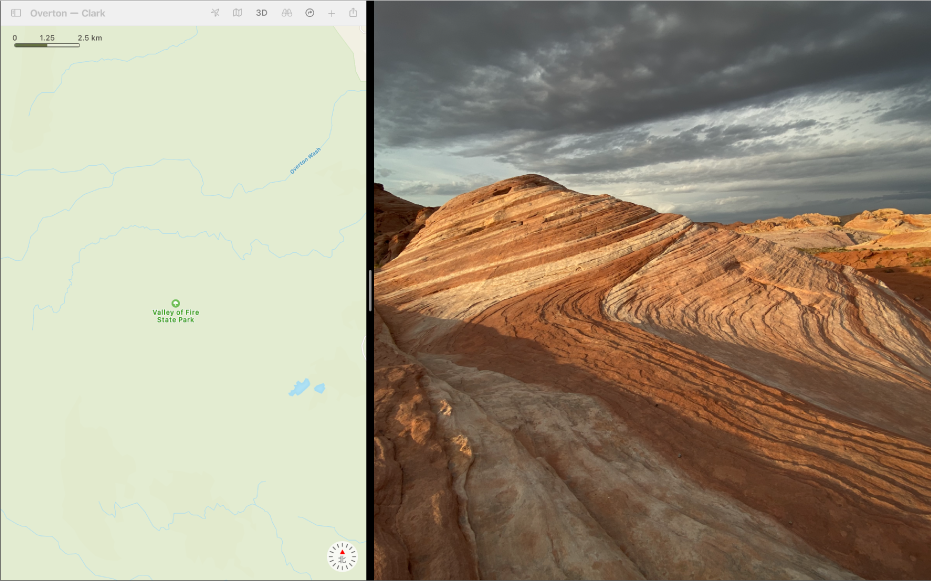
繰り返しになりますが、アプリケーションが立ち上がっていないと右側に表示されませんので、あらかじめ表示させたいアプリケーションを立ち上げておく必要があります。
画面右側から並べて表示させたいアプリケーションを選択すれば左右に分割して表示されます。
※注意点:Macの画面でSprit Viewを使うと「Safari」であればフレキシブルに縮小表示されて表示されるようになります。
つまりタブレット端末で見ている画面やスマートフォンの画面で見ている画面に近づいたものとしてウインドウが表示されるようになります。
MacのSprit Viewで左右のウインドウ幅を変える方法
左右どちらかのウインドウの幅を広くしたり狭くしたりしたい場合は2つのウインドウの中央にある縦線をドラッグしてください。

MacのSprit Viewを解除する(閉じる)方法
Sprit Viewの解除は緑色のマークをクリックすることでできます。
画面上部にカーソルを持っていくと緑色のマークが表示されますので、左右どちらかのウインドウで緑色のマーク![]() を押してください。
を押してください。
ここに表示させた2つのアプリケーションはシステム的にはフルスクリーンモードで立ち上がっているため、解除した方のアプリケーションが元の場所に戻り、解除していないアプリケーションはフルスクリーンモードで動き続けています。
そのため2つのアプリケーションをホーム画面に戻したい場合は、もう一方の方のスクリーンモードを解除してあげる必要があります。
ホーム画面に表示されていないと、Sprit Viewの機能を使うことができませんので、再び使いたい場合は、フルスクリーンモードのまま動き続けているアプリケーションを解除しホーム画面に戻してあげてから、またSprit Viewを使わなくてはなりません。
「Sprit View」の使い方 〜公式サイト〜
念のため公式サイトのリンクも貼っておきますので、私の説明でわからなければ公式サイトをご覧ください。
>>>Split View で Mac の App を 2 つ並べて表示する – Apple サポート (日本)
下記のサイトではOS別の「Sprit View」の使用方法が載っていますので、OS別に知りたい方は参考にしてください(ただし、この記事を書いている今現在、どのOSでも「Sprit View」の使用方法は変わりません)。
>>>MacでアプリケーションをSplit Viewで使用する – Apple サポート (日本)
「Sprit View」を使えば瞬時に異なる2つのアプリケーションをMacの画面に表示できる
「Sprit View」は何かを調べながら作業をしたいときに便利な機能です。
わざわざ手動でウインドウのサイズを変えたり、見やすいように並べ替えたりせずに、2つの異なるアプリケーションを瞬時に左右綺麗に2つ並べて表示できるようになるからです。
例えばWordやPowerPointとで資料を作成しているときに使い方がわからないときは左側の画面で使い方の画面を見ながら、右側の画面で作業をすると言った使い方もできます。
私のように執筆をしている方は、左側にサファリで参考資料を開きながら、右側で執筆するということもできます。
わざわざiPadをサブディスプレイとして使用するまでもないという時などに私はこの機能を使っています。
・・・あまり使用頻度は高くはありませんが(笑)。
追記:
実は、この記事を書いてから、Macの「Sprit View」機能を頻繁に使うようになりました。
「Sprit View」モードにした方がコンテンツ作成に集中できるからです。
作業中に画面の右上に時間が表示されなくなるので、気がつくと1時間や2時間が普通に過ぎていたりします。
・・・というかあっという間に過ぎてしまいます。ただ時間が表示されないだけで、時間を見ないだけでこんなに集中できるようになるものなのかと驚いたほどです。
気がつかないうちに「時間」を見る癖がいかに集中力を妨げていたのかがよくわかりました。

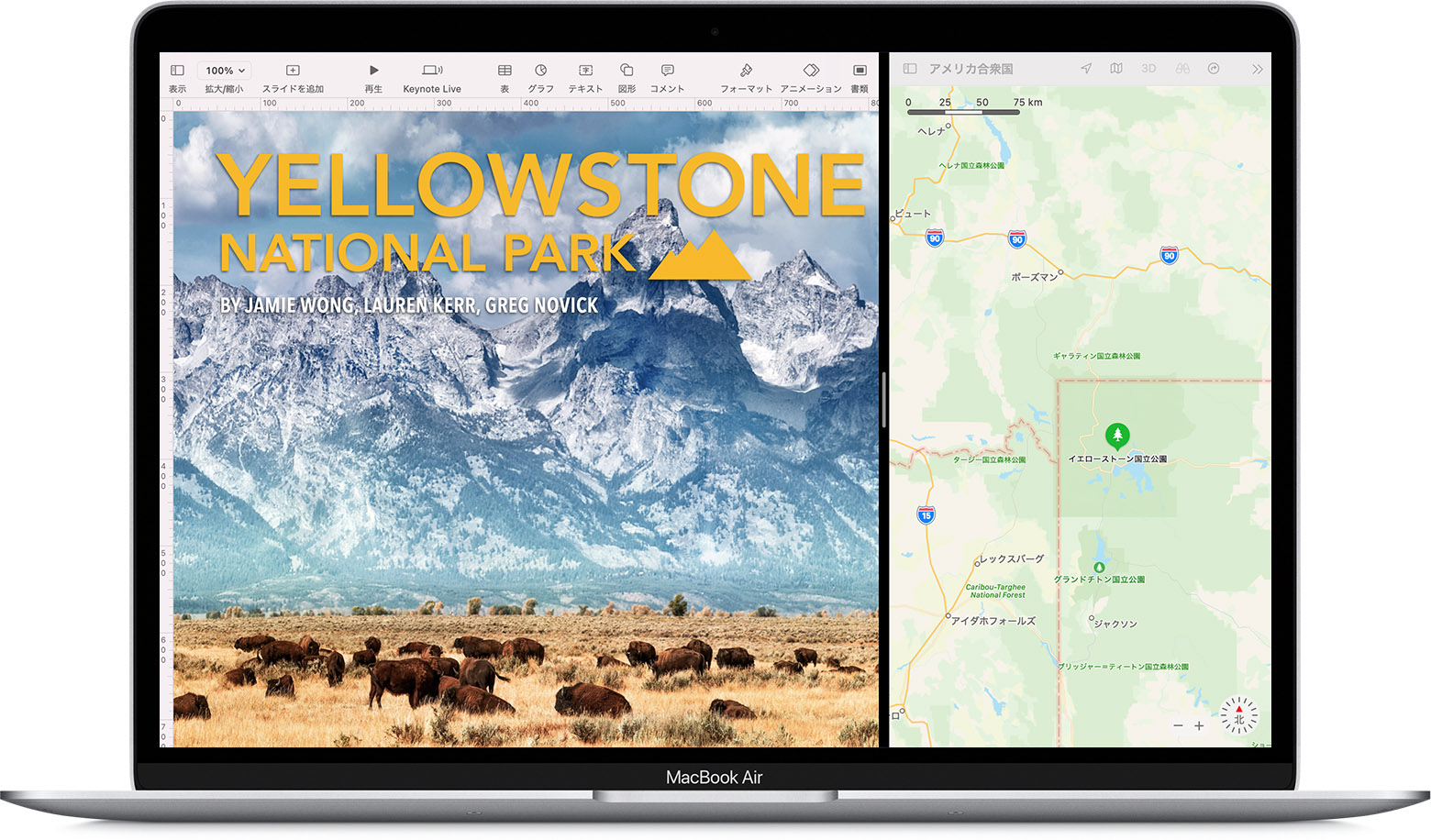




ってなに?CVの意味や種類、計測法など徹底解説!-485x253.png)


コメントを残す