Macを使っていて、なおかつiPadを使用している方は、ボタン一つでiPadをMacと連携させることでMacのサブディスプレイとしてiPadを利用でき、一瞬で快適な作業環境に整えることができます。
用意するものは「Mac」と「iPad」、それに「Apple Pencil」があれば言うことはありません。
この3つのツールを用意すれば、非常に快適な仕事環境を整えることができますし、それはその場でプレゼンをする際にも便利なツールとなります。
例えば、iPadをMacのサブディスプレイとして使えばMacのデスクトップが普段の倍使えるようになるので作業スペースが広がる上に、iPad側での操作はApple Pencilでタッチできるようになったりと、強力な連携をとりながら作業を効率的に進めることもできます。
また、Macの画面をボタン一つでiPadにそのまま表示できる機能も搭載されており、iPadにMacの画面を表示させることでMacの画面をApple Pencilで操作ができるようになり、iPadをペンタブレットとして利用することができるようになります。
目次
- 1 ★ iPadをMacのサブディスプレイとして利用する条件
- 2 ★ iPadをMacのサブディスプレイとして利用する手順
- 3 ★iPadをMacのサブディスプレイとして利用する際の注意点
- 4 ★ ディスプレイの接続方法を選択する
- 5 ★ 作業効率を10倍高める!iPadとMacを連携させるSidecarを活用する11の技
- 6 ★ 作業効率を高める!iPadをMacのサブディスプレイとして使用する際に覚えておきたい便利な使い方
- 7 ★作業効率を高める!Macの画面をiPadにミラーリング表示させる際に覚えておきたい便利な使い方
- 8 ★覚えておくと便利!MacとiPadを連携させる際のちょっとした5つのテクニック
- 9 ★Sidecarパネルで設定を変更する
- 10 ★まとめ
★ iPadをMacのサブディスプレイとして利用する条件
iPadをMacのサブディスプレイとして使う機能を「Sidecar(サイドカー)」と言います。
「Sidecar」を利用するためにはいくつか条件があります。
下記にSidecarの利用条件をまとめておきましたので、まずは条件を満たしているか確認してください。
【Sidecarを利用する条件】
・MacOSにCatalinaより後のOSがインストールされている。
・iPadOS 13以降および、Apple Pencilに対応したiPadを所有している。
・iPadとMacが同じApple IDでサインインしている。
・10メートル以内の位置にiPadとMacがある。
・Bluetooth、Wi-Fi、Handoffが「有効」になっている(有線接続の場合は「オフ」でも可)。
・iPadでモバイルデータ通信を共有していないこと、Macでインターネット接続を共有していないこと。
以上の条件を満たしていれば簡単に「Sidecar」を今すぐに利用することができます。
★ iPadをMacのサブディスプレイとして利用する手順
以上であげた条件さえ整っていれば、Sidecarは2ステップで簡単に利用することができます。
【iPadをMacのサブディスプレイとして利用する2つのステップ】
1:AirPlayメニューを開く
2:「接続先」でiPadを選択する
以上の操作で簡単にiPadをサブディスプレイとして利用できます。
▼1:AirPlayメニューを開く
まず、Macの上部メニューバーから「Air Play」ボタンをクリックします。
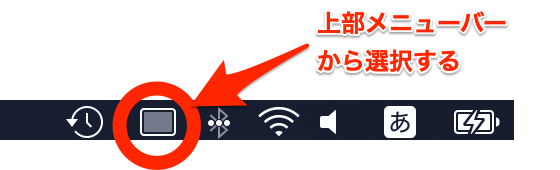
すると「接続先:」欄に接続可能なiPadの名前が表示されていると思います。
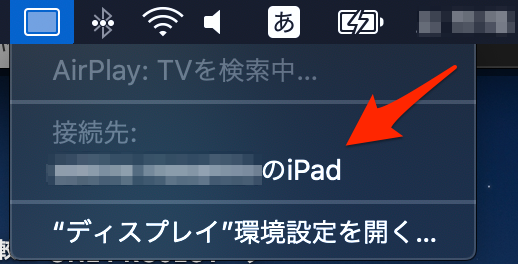
もし「接続先:」欄にiPadの名前が表示されていないのならば、MacとiPadの両方のデバイスでBluetooth、Wi-Fi、Handoffが「有効」になっているかを確認してください。
両方のデバイスで「有効」になっていないと、接続することができません。
※もしもメニューバーにAirPlayが表示されていない場合は「アップルメニュー(リンゴマーク)」>「システム環境設定」>「ディスプレイ」>「使用可能な場合はメニューバーにミラーリングオプションを表示」にチェックを入れてください。
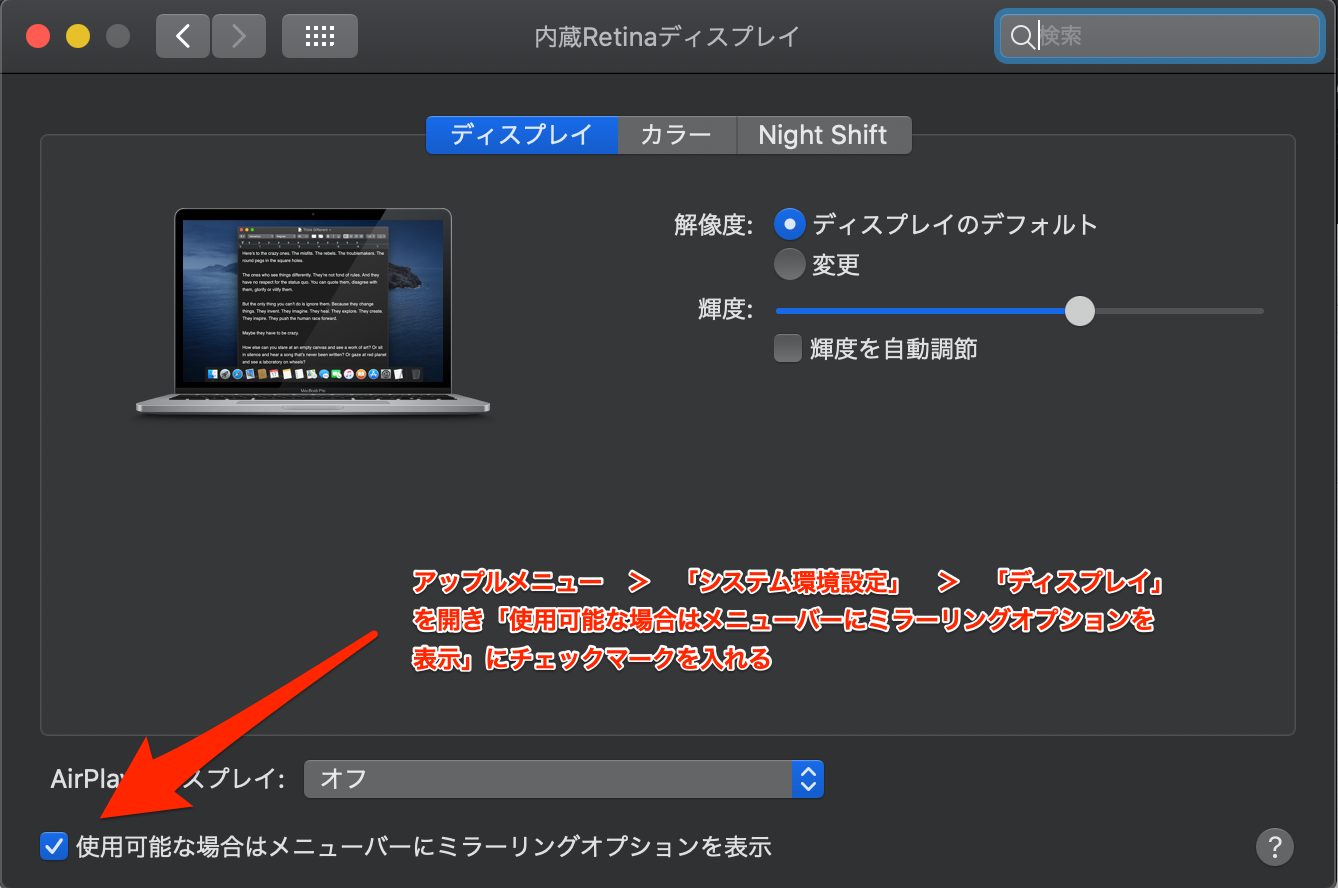
※macOS Big Surでは、この作業はメニューバーの「コントロールセンター」から行います。「コントロールセンター」をクリックし、「接続先:iPad」を選択してください。
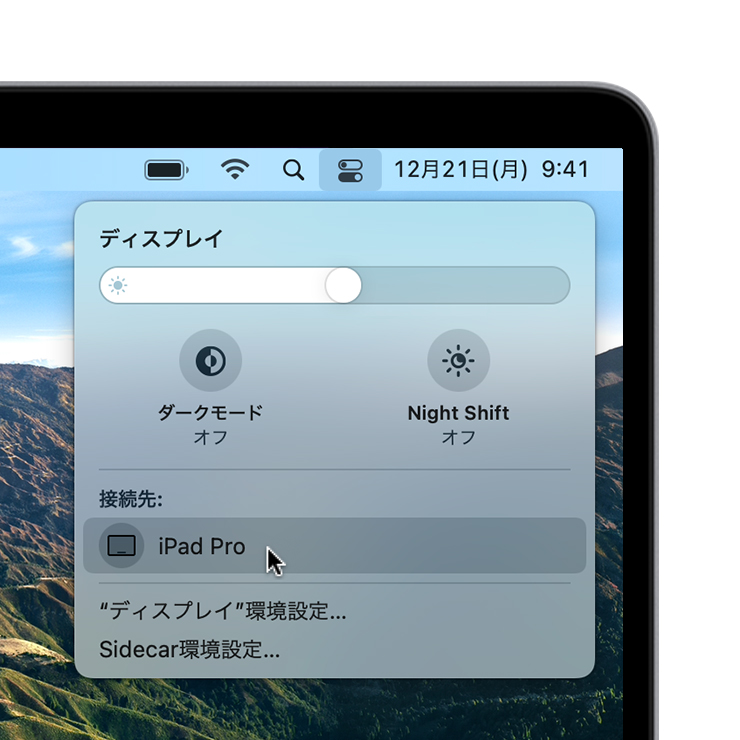
▼2:「接続先」でiPadを選択する
「接続先:」に表示されているiPadを選択して、クリックしてください。
一瞬画面が暗くなり1、2秒後にMacの画面がiPadの画面と連携し拡張されます。
★iPadをMacのサブディスプレイとして利用する際の注意点
iPadをMacのサブディスプレイ(デュアルディスプレイ)として利用する際に注意したいことが2つあります。
【iPadをMacのサブディスプレイとして使う際の注意点】
1:Sidecar利用中はiPad側の端末で指でタッチ操作ができない
2:画面をまたぐ際、半分に分けて表示することができない
▼Sidecar利用時の注意点1:Sidecar利用中は1本指でのタッチ操作ができない
MacとiPadを連携させるSidecarには注意したいこともあります。
実は、拡張機能のSidecarを利用しているときは、iPad側で1本指でタッチ操作ができなくなってしまいます。
Apple Pencilを利用している場合は、iPad側(拡張されたMacの画面)でApple Pencilでのタッチ操作はできますが1本指でのタッチ操作が無効になるので注意してください(iPad側に表示されるサイドバーやTouch Barの操作、スクロール操作、iPad の Multi-Touch ジェスチャは有効)。
【Sidecar利用時でもiPad側で使用できるMulti-Touch ジェスチャの例】
スクロール:2 本指でスワイプする。
コピー:3 本指でピンチインする。
カット:3 本指で 2 回ピンチインする。
ペースト:3 本指でピンチアウトする。
取り消す:3 本指で左にスワイプするか、3 本指でダブルタップする。
やり直す:3 本指で右にスワイプする。
▼Sidecar利用時の注意点2:ウインドウが画面をまたぐ際、半分に分けて表示することができない。
ウインドウを両方の画面でまたぐ場合、一般的なデュアルディスプレイの場合は、画面をまたいで表示させることができますが、Sidecarではそうした表示をすることができません。
画面を一方の画面で表示させる際、中途半端に半分ずつ表示させることができず、完全にまたいで移動させなければ表示されません。
★ ディスプレイの接続方法を選択する
Sidecarを立ち上げるとデフォルトでは、「Macのデスクトップで拡張された部分」が表示され、2つの画面をマウスで行き来してデュアルディスプレイとして使用できる表示設定に自動的に切り替わります。
「Air Play」ボタンをクリックし「ディスプレイの接続方法」を切り替えることで、「Macと同じ画面」をそのまま「iPad」に表示する「画面ミラーリング」の機能に簡単に切り替えることができます。
【2種類のディスプレイ接続方法】
1:個別ディスプレイとして使用
2:ディスプレイをミラーリングする
▼Macの画面をそのままiPadに表示するミラーリング表示への切り替え方
サブディスプレイとしての「個別ディスプレイ」から、「Macと同じ画面」をiPadに表示するミラーリング表示に切り替えるには、Macの上部メニューバーから「Air Play」ボタンをクリックします。
MacとiPadが接続されて、連携が取れている状態だと「内蔵Rentiaディスプレイとして使用」「個別のディスプレイとして使用」の2つの接続方法が表示されており、デフォルトでは「個別のディスプレイとして使用」にチェックが入っていると思います。
Macと同じ画面をiPadに表示させたい場合は(画面をミラーリングしたい場合)「内蔵Rentiaディスプレイとして使用」にカーソルを合わせてクリックしてください。
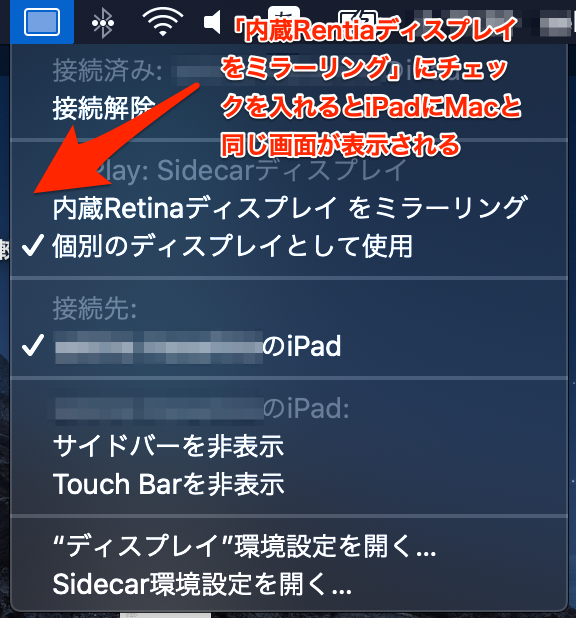
すると画面が暗くなり、Macの画面と、同じ画面がiPadに表示されます。
iPad側のディスプレイをMacのデスクトップ画面の拡張機能に戻したい場合は、「Air Play」ボタンをクリックし「個別のディスプレイとして使用」にチェックを入れれば、Macの画面の拡張状態に戻すことができます。
★ 作業効率を10倍高める!iPadとMacを連携させるSidecarを活用する11の技
ここからは、MacとiPadを連携させるSidecarの便利な使い方についてお伝えしていきます。
iPadをサブディスプレイ(デュアルディスプレイ)として使う機能としてだけみると、ただの画面拡張機能に過ぎませんが、Sidecarは使い方次第で作業効率を大幅に高めることができます。
ここからはサブディスプレイとして使用する場合と、iPadにMacの画面をミラーリング表示させる場合、それぞれの作業効率を高めるSidecarの使い方に分けてお伝えしていきます。
★ 作業効率を高める!iPadをMacのサブディスプレイとして使用する際に覚えておきたい便利な使い方
Sidecarで「個別のディスプレイとして使用」を選ぶと、Macのデスクトップ画面の延長として、つまりサブディスプレイとしてiPadにMacの画面を表示させることができます。
このとき、作業効率を高めるために覚えておくと良い、便利な使い方は3つあります。
【iPadをサブディスプレイとして使用する際に、覚えておくと便利な技】
1:余分なウインドウをiPad側においておく
2:アプリ使用時にツールやパレットをiPad側に配置する
3:ファイルをiPadに置いて見比べながら作業する
どの使い方も知っておいて損はしないと思いますので、覚えておくとSidecarの使用環境がさらに便利になります。
▼1:余分なウインドウは常にiPad側に表示させる
作業効率を高めるための、ひとつ目の使い方は、Macの画面には作業する画面だけを表示させておき、作業をさまたげる余分なウインドウは、画面拡張したiPad側に分けて表示させておく方法です。
「個別のディスプレイとして使用」する際の画面拡張機能では、iPad側でもMacと同じ操作をすることができるので、必要な時だけiPad側にカーソルを持っていき作業をする使い方をすることで非常に作業がしやすくなります。
例えば、「Safari」や「GoogleChrome」といった「ブラウザ」の機能をiPadに移動させ、Mac本体では「ワード」や「エクセル」「パワーポイント」などのアプリを開き、必要に応じて、iPad側で調べ物をするといった使い方をすることができます。
また、「メーラー」も、iPad側の画面に表示させておくことで、メールを確認しながらMac本体では常に整理された作業環境にしておくといった使い方もできます。
このほかにも、iPad側を、ある種の機能に特化したサブディスプレイとして分けて使用することで、工夫次第で様々な使い方をすることができます。
つまり、「メイン」はMac側の画面に表示させ、「サブ」としての機能はiPad側に表示させておくという使い方です。
これは画面がはっきりと分割されていながらも緩やかにつながっていることで、一般的なデュアルディスプレイを使用する環境よりも、より集中できる環境をつくり出すことができるように思います。
▼2:アプリ使用時にツールやパレットをiPad側に配置する
Mac側でアプリを利用する際、様々な「ツール」や「パレット」を展開しなければならず、開いたり閉じたり選択するのに時間がかかるといった不便さも、iPadをサブディスプレイとして使用することで簡単に解決できます。
Macの画面では、作業画面を開き、iPad側に「各種ツール」や「パレット」をまとめて配置させ表示しておくと使い勝手がグンと上がり作業効率が飛躍的にアップします。
Macの画面では作業に集中、「ツール」や「パレット」はiPad側に使いやすいようにまとめて配置させておくと、Macの小さな画面で「ツール」や「パレット」を開いたり閉じたりといった面倒な手間がなくなるので、作業時の小さなストレスもなくなります。
▼3:作業時に必要なファイルはiPadに置いて見比べながら作業する
また複数のファイルを見比べたり、比較したりしながら作業したい時もSidecarを使うと便利です。
iPad側に比較したいファイルを開いて配置させておくことで、2つの画面を交互に見ながら作業を進められるからです。
iPadの画面では「画面分割」もできるため、Mac側では「メイン」の作業をし、iPad側で参考資料を左右分割して2つ開いておくといった使い方もできます。
★作業効率を高める!Macの画面をiPadにミラーリング表示させる際に覚えておきたい便利な使い方
ディスプレイ拡張機能のSidecarでは、デフォルトでは「個別のディスプレイとして使用」できますが、Macと同じ画面をミラーリングして同じ画面をiPadに表示させることもできます。
この時、工夫次第では様々な使い方をすることができます
【iPadをミラーリングする際に、覚えておくと便利な裏技】
1:iPadでプレゼンをする際に、同じ画面を見せることができる
2:iPadをペンタブレット化できる
▼1:iPadでプレゼンをする際に、同じ画面を見せることができる
「画面ミラーリング」をすることで、プレゼンしたい相手にiPadを渡して、その場ですぐにプレゼンすることができます。
Macで操作した内容はリアルタイムでiPad側に反映されますので、あなたは少し離れた場所からMacの画面を操作することができます。
紙では相手の視線を操作することはできませんが、iPadを使うことで、相手の視線を常に奪うことができますし、いわば「動くプレゼン資料」をその場で用意できます。
▼2:iPadをペンタブレット化できる
実は、ミラーリング機能を利用すれば、iPadをペンタブ(ペンタブレット)として使用することができます。
今までペンタブと分けて利用してきた人には、かなり大助かりの機能だと思います。
Macの画面では、画面にタッチしても何も反応がありませんが、はじめにMac側でイラストアプリを起動しておきミラーリング機能を使うことで、iPad側に表示されたMacの画面でApple Pencilを用いてイラストを書くことができます。
例えば、PDFファイルなどで送られてきた原稿にサクッとアカを入れたいときなどに便利で、iPad側でApple Pencilを使って、紙に直接書くような使い勝手で、作業を進めることができます。
もちろん、Macのアプリを使って、Macの画面でイラストを描きたい時なども「画面ミラーリング」は機能します。
ペンタブレット化する使い方は、Apple Pencil(第一世代、第二世代とも可)が必要になりますが、Apple PencilとiPad、それにMacを揃えることで、作業効率や仕事の表現の幅は格段にアップします。
★覚えておくと便利!MacとiPadを連携させる際のちょっとした5つのテクニック
つづいて、iPadをMacのサブディスプレイとして利用するときに、覚えておくと便利な小技(テクニック)をいくつか紹介します。
【Sidecarを利用する時に覚えておくとさらに便利になる!ちょっとしたテクニック】
1:ウインドウを素早く移動する
2:MacとiPadのディスプレイの位置関係を変更する
3:iPad側でタッチバーを使って操作する
4:iPadでサイドバーを使う
5:Sidecar利用中にiPadのアプリを使う
▼1:ウインドウを素早く移動する
まずは、ウインドウを「Mac」>「iPad」に素早く移動させる方法です。
MacとiPadを接続し連携させた状態で、ウインドウの「フルスクリーンボタン」にポイントを合わせてください。
すると上から「フルスクリーンにする」「ウインドウを画面左側にタイル表示」「ウインドウを画面右側にタイル表示」「iPadに移動」と出てきますので、「iPadに移動」をクリックします。

すると一瞬で選択したウインドウがMacの画面からiPadの画面に移動します。
この時、「ウインドウを画面左側にタイル表示」または「ウインドウを画面右側にタイル表示」をクリックすると、iPad側の画面で表示するスクリーンを左右2分割にすることもできます。
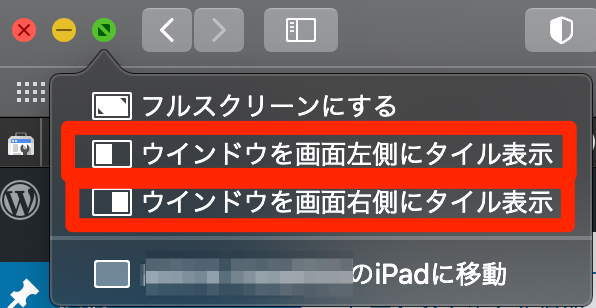
複数のウインドウを開いて作業したい時に、非常に効率的に進めることができるので覚えておくと便利です。
Macの画面に戻したいときはiPad側のウインドウの「フルスクリーンボタン」にカーソルを合わせ「ウインドウをMacに戻す」をクリックするとウインドウを瞬時に戻すことができます。
▼2:MacとiPadのディスプレイの位置関係を調整する
MacからiPadにカーソルを持ってきた際のディスプレイの高さなどの位置が合わない場合は「システム環境設定」>「ディスプレイ」>「配置」タブからMacとiPadの画面をどの位置でつなげるかを変更することができます。
システム環境設定>ディスプレイ>配置タブでiPad側の画面を上下左右好きな位置にドラッグすることで位置関係を簡単に変更することができますので覚えておくといいと思います。
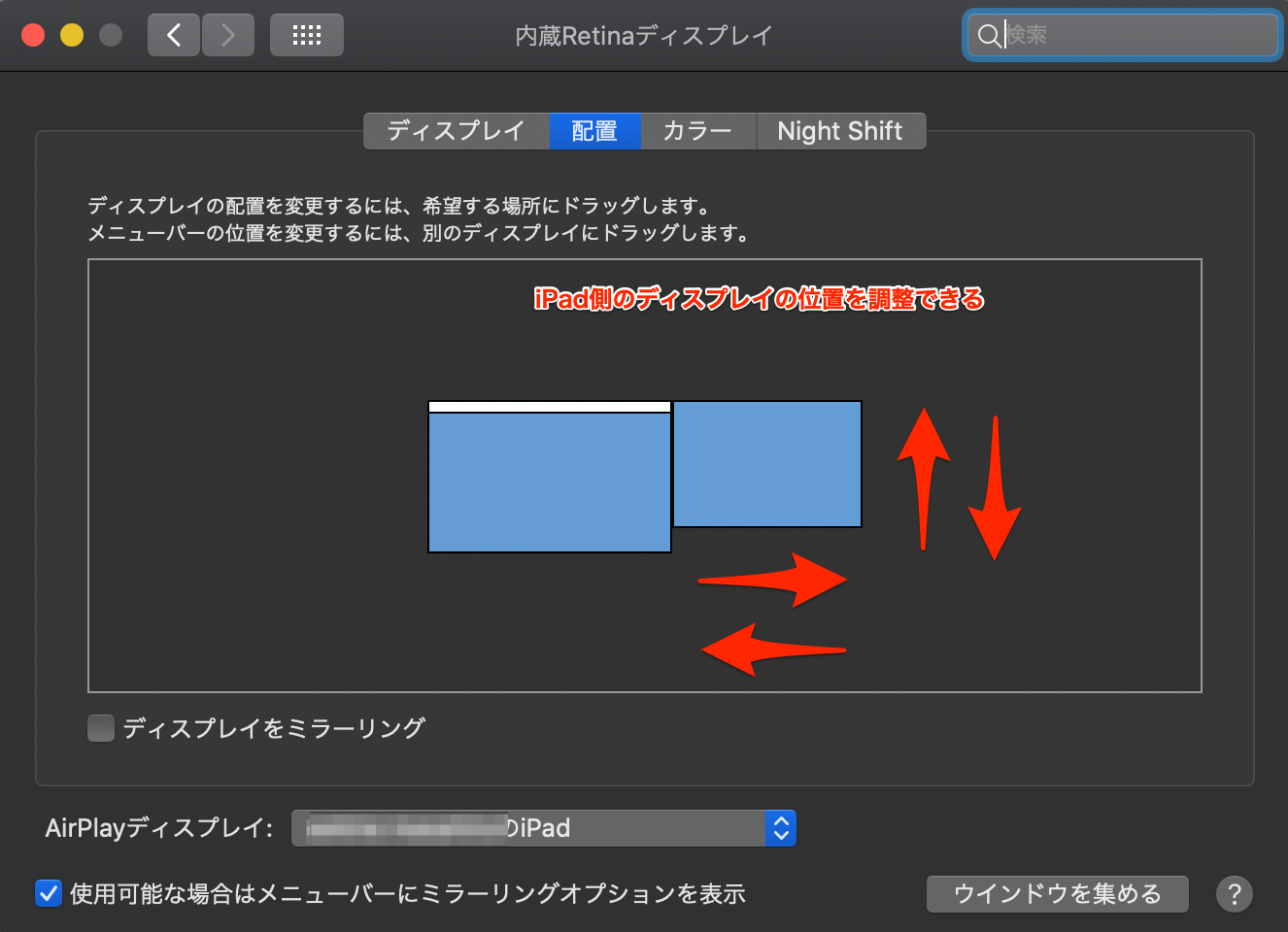
▼3:iPadでタッチバーを使って操作する
iPadをサブディスプレイ(デュアルディスプレイ)として利用するとき、iPad側の画面下のメニューバーにはタッチバーが表示されています。
Touch Barが搭載されていないMacを使っていてもiPad側に表示されるTouch Barを操作することで、アプリごとに様々なメニューを簡単に操作できます。
Touch Barに関しては、1本指で操作することもできます。
Touch Barの表示は「システム環境設定」>「Sidecar」パネルから非表示にすることもできます。
※アプリの使用時にTouch Barが表示されない場合は、「Apple メニュー」>「システム環境設定」>「Mission Control」を選択し、「ディスプレイごとに個別の操作スペース」にチェックが入っているかを確認してください。
▼4:iPadでサイドバーを使う
iPad側の画面左にあるサイドバーで様々な操作をすることができます。
表示されているアイコンはMacのキーボードに記載されているものと意味は同じものとなります。
サイドバーの操作は1本指でタッチすることで操作ができます。
1:メニューバーの表示/非表示
メニューバーの表示/非表示を切り替えることができます。
2:Dockの表示/非表示
iPadにMacに表示されているDockの表示/非表示を切り替えることができます。
3:「command」キーの設定
長押しで「command」キーを設定できます。ダブルタップするとロックがかかります。
4:「option」キーの設定
長押しで「option」キーを設定できます。ダブルタップするとロックがかかります。
5:「control」キーの設定
長押しで「control」キーを設定できます。ダブルタップするとロックがかかります。
6:「shift」キーの設定
長押しで「shift」キーを設定できます。ダブルタップするとロックがかかります。
7:アクションの取り消し
最後のアクションを取り消すことができます。
8:キーボードのオン/オフ
iPadに表示されているキーボードのオン/オフを切り替えられます。
9:Sidecarの終了
iPadの接続を解除しSidecarの利用を終了できます。
▼5:Sidecar利用中にiPadのアプリを使う
実は、Sidecarを利用中にiPad側の画面で、iPadのアプリを起動させることもできます。
アプリの起動はiPadの下の画面端を上へスワイプするとiPadのホーム画面に戻ることができます。
iPad側でアプリの操作をしているときは、Sidecarの利用は一時中断という形にはなりますが、タップひとつでSidecarとiPadに行き来することができます。
SidecarとしてiPadを利用している際のiPadのアプリの起動は、iPadのホーム画面から行ないます。

サブディスプレイとして利用し直したい場合は、SidecarのアイコンをタップするとSidecarの画面に戻ることができます。
また、もう一つの方法として現在起動中のアプリ起動画面から選択する方法もあります。
Sidecarはアプリの一つという位置付けのようで、戻りたいときは陳列されたアプリの中から戻ることもできます。
★Sidecarパネルで設定を変更する
最後にSidecarパネルで設定を変更する方法についてお伝えしていきます。
「システム環境設定」>「SideCar」からSidecar利用時のiPad側での表示を下記のように変更することができるので覚えておくといいと思います。
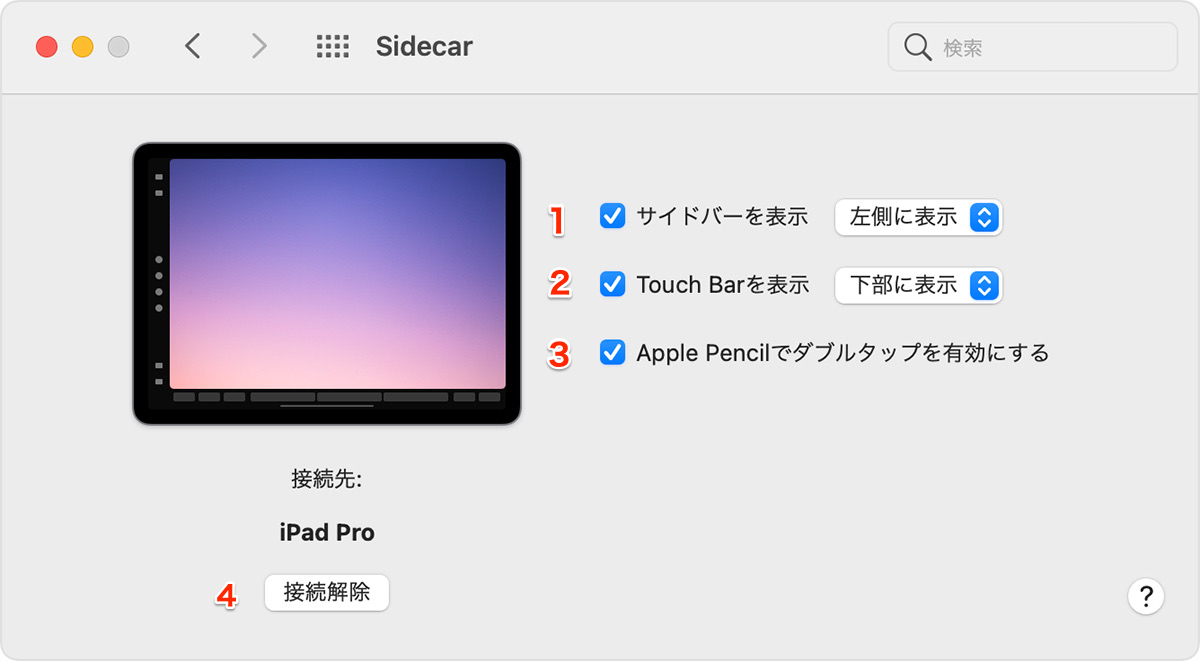
1:サイドバーを表示:iPad側に表示されるサイドバーの位置を画面の左側、もしくは右側に表示するか選択することができます。またサイドバーを非表示にすることもできます。
2:Touch Barを表示:iPad側に表示されるTouch Barの位置を画面の上部、もしくは下部に表示するか選択することができます。サイドバーと同様に非表示にすることもできます。
3:Apple Pencilでタブルタップを有効にする:Apple Pencil第二世代でのダブルタップ機能が対応しているアプリで、ダブルタップしたときのアクションを有効化することができます。
4:接続先:接続されている場合、Sidecarメニューからも「接続解除」を行うことができます。また接続先のiPadをここから選択することもできます。
★まとめ
iPadをMacのサブディスプレイとして利用するのに慣れると、作業を快適に進めることができますし、より効率的に仕事を進めることができます。
MacとiPad対応、両方に対応しているアプリであれば、Macで作業しながら、iPadでApple Pencilを利用してPDFに書き込みを行うことができますし、MacとiPadで連携してマークアップすることが非常に簡単になります。
今までであれば、一度データをクラウドに移してから、iPadでデータを取得し、変更を加えてクラウドに保存、Macで取り出すという面倒な工程が必要でしたが、MacとiPadを連携させることで一連の作業を連携して行うことができるようになりました。
Apple Pencilを使いたければ、iPad側にウインドウをうつせばいいだけですし、本当に作業を効率的で楽に進めることができるようになったように思います。
あなたもiPadを持っているのならば、ぜひこの便利な機能を使い倒し、より良質なコンテンツをたくさん生み出していってください。


の基本的な使い方と記事執筆に役立つ13の操作-150x150.png)

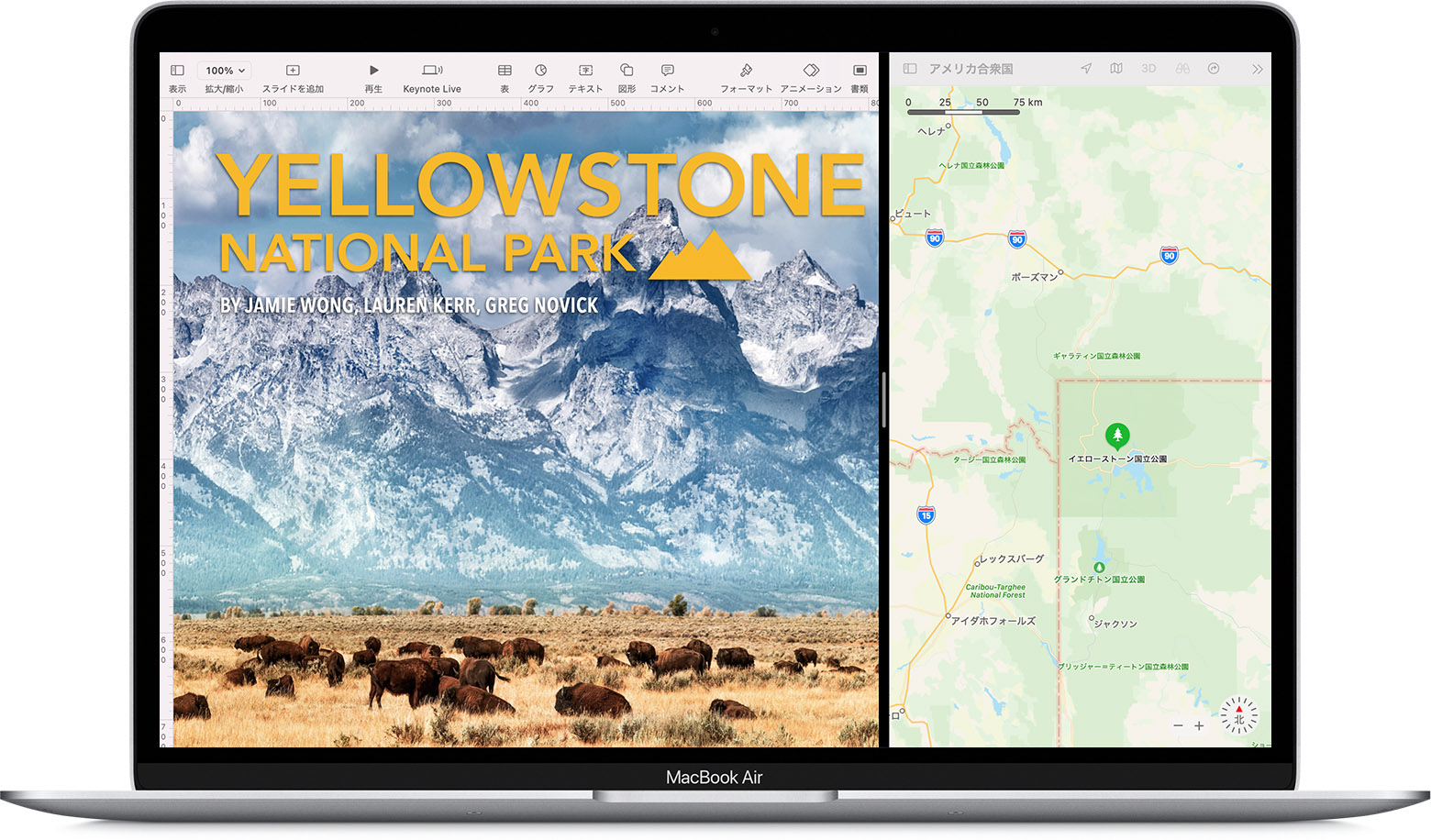


ってなに?CVの意味や種類、計測法など徹底解説!-485x253.png)


[…] >>>知らずにいると損をする!iPadをMacのサブディスプレイとして活用する11… […]