私は普段散歩をすることが多いのですが(おじいちゃんみたい)、街中をふらりと歩いているときに様々なアイデアを思いつくことがあります。
そうしたときにスマホに入力し記録させておくのですが、スマホをタップして入力していると危険な場合もあり、歩きながら音声でテキスト入力をすることがあります。
こうしたちょっとしたワザは知っておくと便利ですので、今回の記事ではiPhoneで音声テキストを入力する方法についてシェアしておこうと思います。
車の運転中、車が停止しているときに音声テキスト入力を利用すると画面をみずにササっと入力できるので便利です。移動中は危険ですのでやめましょう。
目次
iPhoneで音声入力をオンにする方法
iPhoneで音声入力するには、設定画面から入り、音声入力をオンにしておかなければなりません。
iPhoneで音声入力をオンにする設定方法は下記のとおりです。
【iPhoneで音声入力をオンにする手順】
1:「設定」>「一般」>「キーボード」>「音声入力をオン」
上記の設定をした上で下記の操作を行ってください。
iPhoneで音声テキストを入力する方法
音声入力は下記のステップで簡単にできます。
【iPhoneで音声テキストを入力する方法】
1:メモ帳を開く
2:マイクアイコンをタップする
3:そのまま言葉で内容を記録する
1:メモ帳を開く
音声を記録するためのメモ帳を開いてください。
2:音声ボタンをタップする
下の部分に「マイクアイコン」がありますので、「マイクアイコン」をタップして音声入力を開始します。
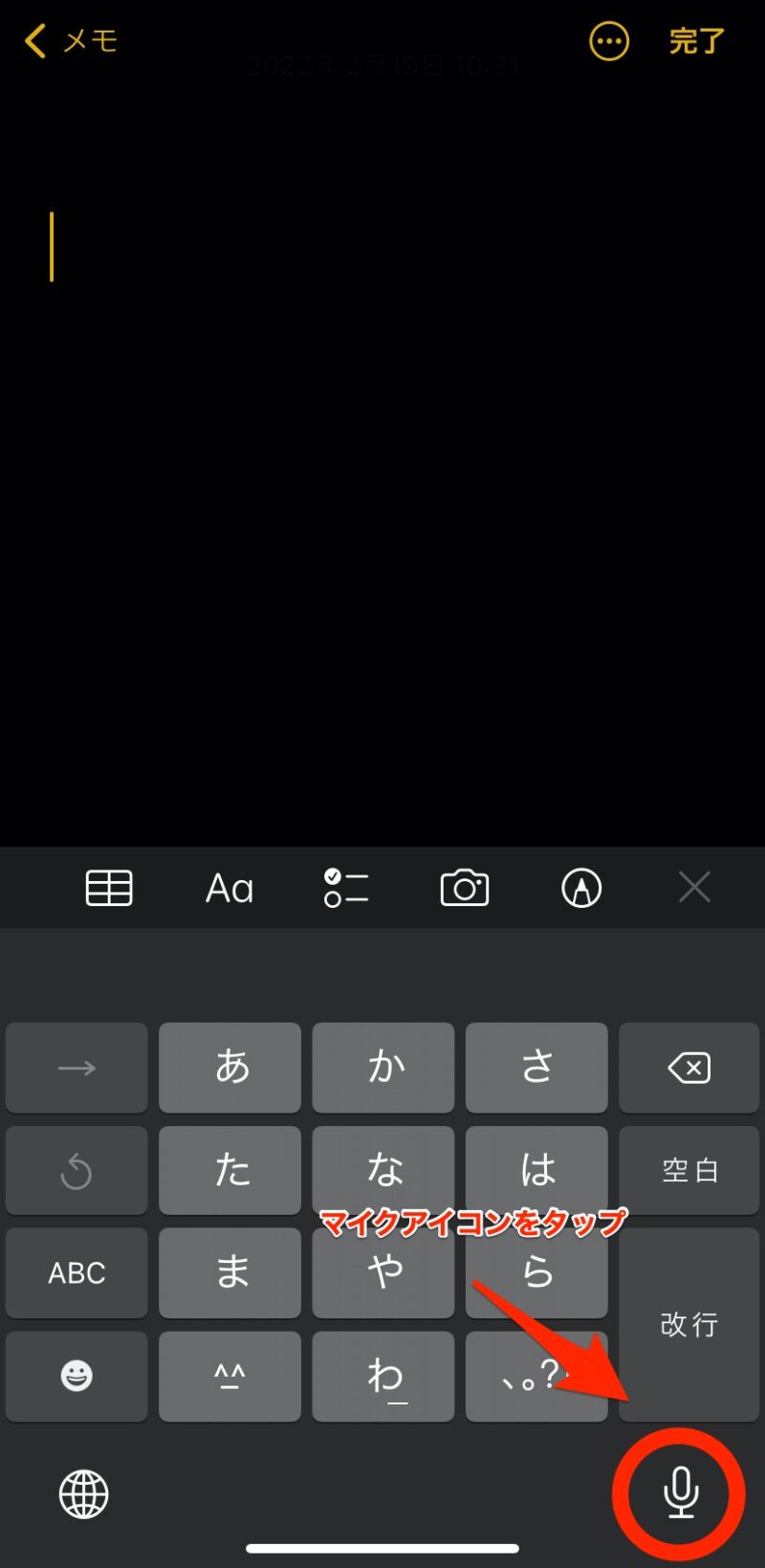
3:そのまま言葉で内容を記録する
記録したい内容をスマホに向かって話しかけます。
音声入力が終わったら「キーボードアイコン」をタップすれば音声入力が終了します。

iPhoneの音声入力でテキストを「挿入」したいとき
テキストを挿入したいときは、フリック操作でテキスト入力する時と同じように、画面上のテキストを挿入したい部分をタップします。
そのまま音声入力で話しかけることでテキストを挿入できます。
iPhoneの音声入力でテキストを「置き換えたい」とき
テキストを置き換えたいときは、フリック操作でテキスト入力する時と同じように、挿入ポイントにおいてから、話しかければテキストを置き換えることができます。
音声入力で「句読点」などを入力したい時
音声入力したテキストに句読点などをつけたい場合は、下記を読み上げてください。
※下記は日本語での音声入力に対応しています。
開きかっこ(カギかっこ):「
閉じかっこ(カギかっこ):」
マル:。
改行: 改行を挿入
コロン:「:」
セミコロン:「;」
点:「、」
びっくりマーク:「!」
エクスクラメーションマーク:「!」
クエスチョンマーク:「?」
中黒:「・」
スラッシュ:「/」
アットマーク:「@」
ドット:「.」
円記号:「¥」
ニコニコマーク:「☺」
ウインク:「;ー)」
ハッシュタグ:「♯」
例えば「佐藤先輩」お誕生日おめでとう!と音声入力をしたい場合は「開きかっこ佐藤先輩とじかっこお誕生日おめでとうびっくりマーク」といえば音声入力することができます。
はじめは入力しづらさを感じますが、慣れると快適になります。
詳しくは下記リンク先の公式ページにも載っていますので、私の説明でわからなければ参考にしてください。







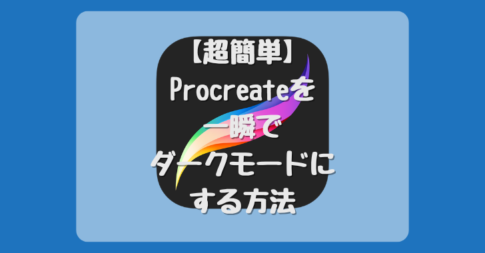



ってなに?CVの意味や種類、計測法など徹底解説!-485x253.png)


コメントを残す