iPhoneのiOSがアップデートされ「iOS14」から「iOS15」になったことで、ホーム画面のページの並び替え操作(ホーム画面のページ編集)が簡単にできるようになりました(iPadではiPadOS 15)。
つまり、今までのiOSに搭載されている標準機能ではアプリアイコンだけを選択してドラッグアンドドロップして整理するいわゆる「ホーム画面の編集」しかできませんでしたが、「iOS15」にアップデートすればわざわざ外部のアプリをインストールしなくても「ホーム画面のページ編集(ホーム画面のページの並び替え)」が簡単に一瞬で行えるようになったのです。
これiPhoneユーザーは使ってみればわかりますが、サクサクと「ページ」を並び替えたり整理したりできるので案外便利な機能です。
ですから頻繁に使わなくとも、覚えておくと様々な場面で役に立つと思います。
今回はそんな「ホーム画面のページ編集」のやり方についてあなたにシェアしていきたいと思います。
この記事ではiPhoneの画面を使いiPhoneでの「ホーム画面のページ編集」のやり方についてお伝えしていきますがiPadでも同様のやり方で「ホーム画面のページ編集」を行うことができますので参考にしてください。
目次
ホーム画面の編集とホーム画面のページ編集って何が違うの?
まず前提として「ホーム画面の編集」と「ホーム画面のページ編集」の違いについて、わかりにくい方もいると思いますので簡単に解説しておきます。
ホーム画面の編集とは
ホーム画面に表示されているアプリアイコンを【一つずつ】削除したり移動させたり【表示されている画面内】を編集することです。
ホーム画面の【ページ】編集とは
ホーム画面に表示されているページを1ページごとに【一気に】削除したり移動させたり【ページごと】に編集することです。
iPhoneでホーム画面の並び替えを行う3つのステップ
iPhone(またはiPad)でホーム画面の並び替えをを行うには下記のステップを踏んでいただければ簡単にホーム画面のページ編集をすることができます。
【iPhone(またはiPad)でページの並べ替えを行う方法】
1:ホーム画面の余白部分を長押しする
2:画面下部のドット部分をタップする
3:ページ間をドラッグアンドドロップで並べ替える
これからそれぞれのステップについて丁寧に解説していきますので、いまいち操作がわからない方はこのまま記事を読み進めてください。
1:ホーム画面の余白部分を長押しする
まず、iPhoneの何も配置していない「画面上の余白」の部分を長押ししてください。

iPhoneの「画面上の余白」の部分を長押しするとアプリアイコンの編集モードに簡単に移り変わります(長押しと言っても1秒くらい画面上の余白の部分を押し続けるだけです)。
それぞれのアプリアイコンがゆらゆらと揺れて、それぞれのアプリの左上に「–」が表示されている状態になっていることが確認できれば編集モードがオンになっています。

(そのまま30秒くらい放置すると自然とゆらゆらはおさまりアプリを画面間移動させる機能が解除されます)
2:画面下部のドット部分をタップする
次に画面下の「・・・」をタップします。

すると画面が遷移し、「ページの並び替え」編集モードに移り変わります。
3:ページ間をドラッグアンドドロップで並べ替える
「ページの並び替え」画面を表示させたら、あとはドラッグ&ドロップで順番を好きなように並び替えてください。

なお「ページの並び替え」画面の下部に「レ」が表示されていますが、ここをタップし解除すると、左上に「–」が表示されます。
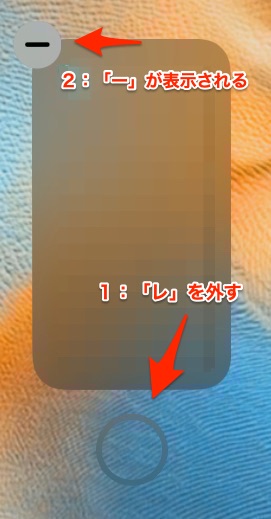
続けて「–」をタップすると「このページを削除しますか?このページのAppは、引き続き、Appライブラリで使用できます キャンセル 削除」の画面が表示されます。
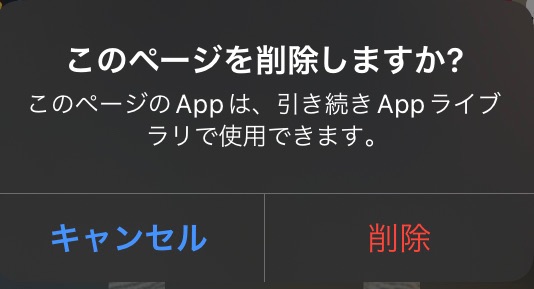
ここで「削除」を選択するとチェックされたページに表示されているアプリを端末から一気に削除することができます。
※「レ」チェックはホーム画面に表示させるページという意味を持っており、「レ」チェックを外すことでホーム画面で指定したページを非表示にすることができます(横にスクロールしても「レ」チェックを外したページは画面上に表示されない)。
他人に見られたくないアプリを一時的に隠す時などに使えますので覚えておくと便利だと思います。
なお「レ」チェックを外したホーム画面に表示されているアプリは端末から削除されているわけではありませんのでAppライブラリの画面から同じようにアクセスすることができます。







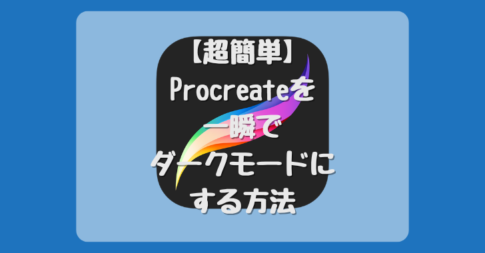



ってなに?CVの意味や種類、計測法など徹底解説!-485x253.png)


コメントを残す