iPhoneやiPadであなたの端末に表示されている画面を収録する機能を「画面収録」機能と言います。
そして「画面収録」機能を使えば、iPhoneやiPadでは外部のアプリを使用せずに簡単にあなたの端末の画面に表示されている音声などを録画できます。
今回はiPhoneやiPadを使って簡単に画面を録画する方法をお伝えします。
目次
iPhoneやiPadで端末に表示されている画面を録画する方法
iPhoneやiPadでは下記の手順で簡単に画面を収録することができます。
【画面を録画するための3ステップ】
1:コントロールセンターを開く
2:画面収録マークをタップする
3:画面収録を停止する
以上のステップで簡単に端末に表示されている画面を録画することができます。
画面収録機能を使う前の事前準備
画面収録機能を利用するにはコントロールセンターに「画面収録」機能を追加する必要があります。
画面収録機能を利用するための事前準備として「設定(歯車マーク)」画面をタップしてください。
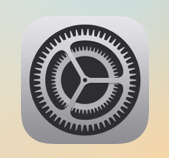
次に設定画面内のコントロールセンターをタップします。
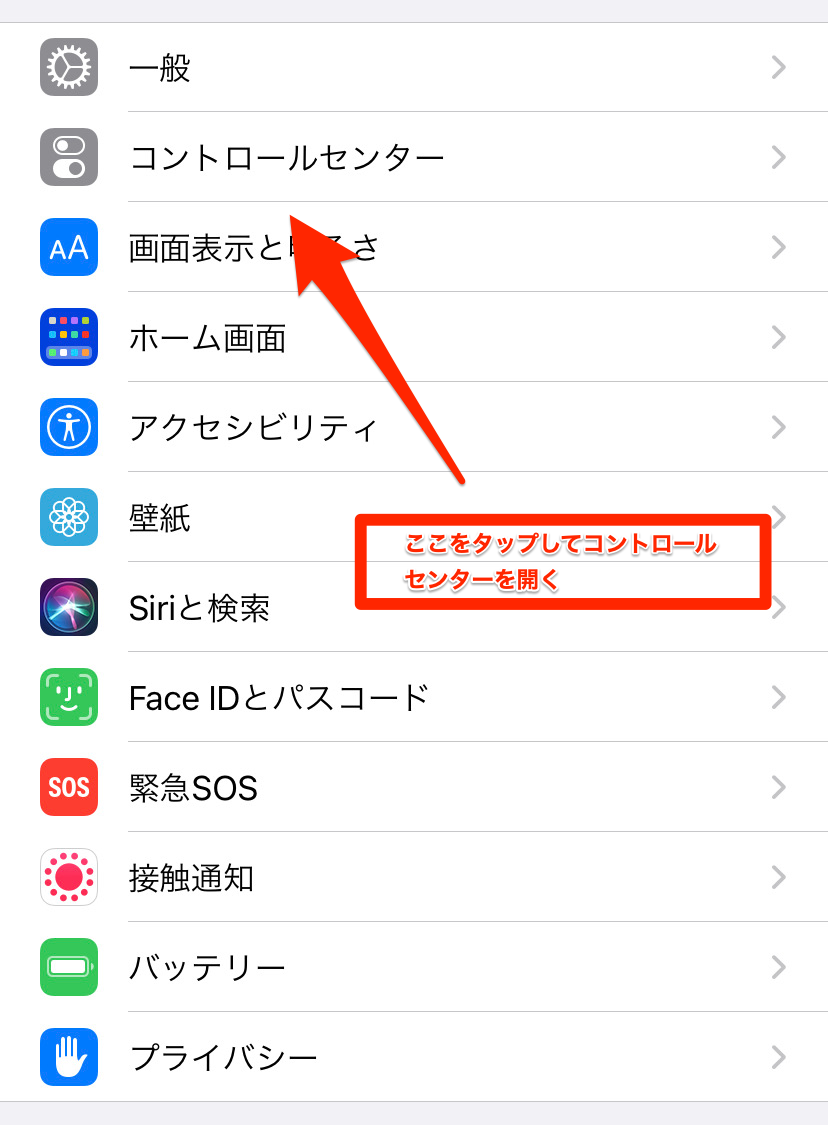
コントロールセンターの設定画面が開いたら画面下の方にスクロールしていただき、その中の「+画面収録」をタップしてコントロールセンターに追加します。
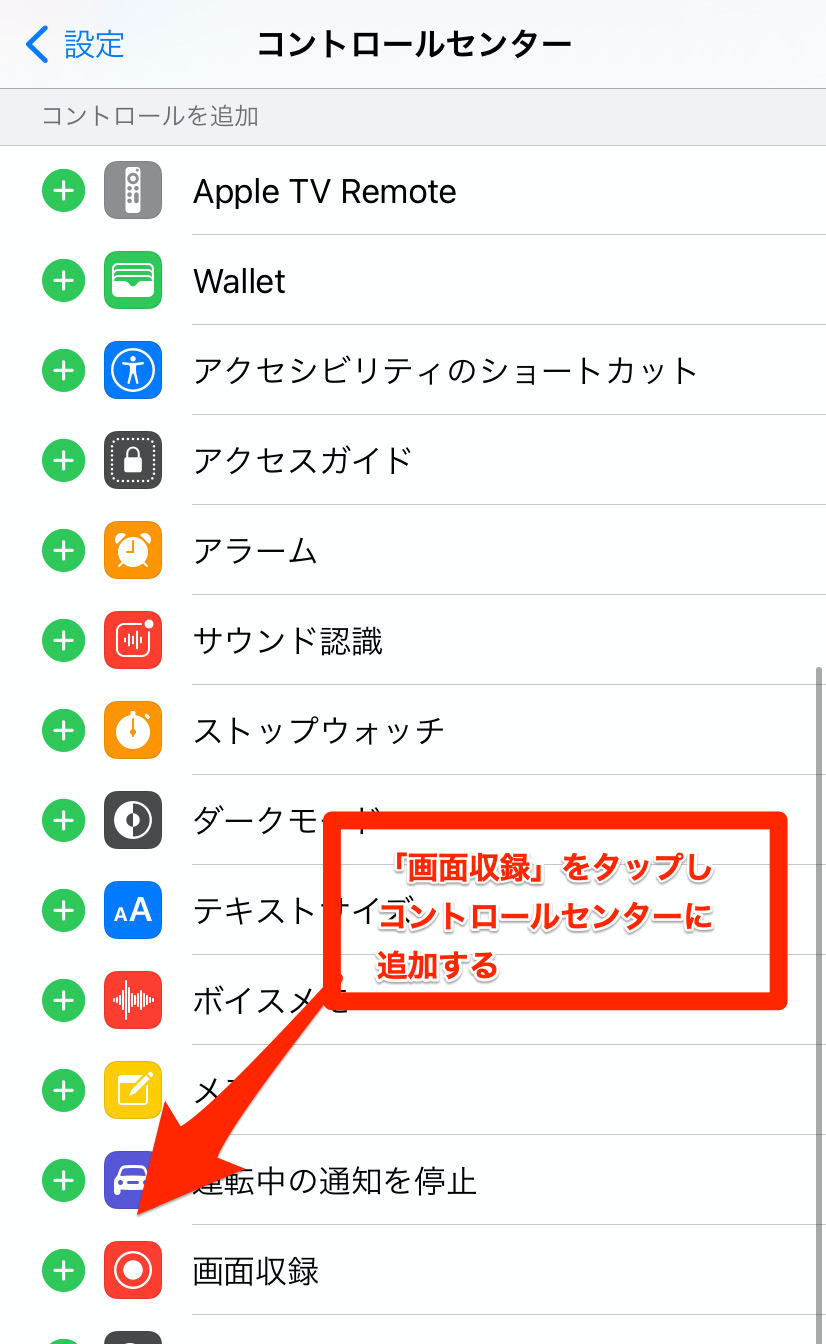
これで録画収録機能の事前準備は終了です。
1:コントロールセンターを開く
収録したい画面を端末に表示させたらコントロールセンターを開きます。

2:画面収録マークをタップする
先ほど追加した「画面収録」をタップします。
タップした後、3秒後に収録が開始されますのでタップしたら手早く、元の収録したい画面まで戻ってください。

画面左上に赤い録画ボタンが表示されたら、収録が開始されます。

3:画面収録を停止する
最後に画面左上のステータスバーに赤く表示されている録画ボタンをタップすれば「画面収録」は終わります。

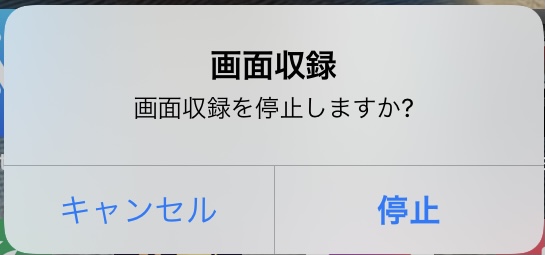
なおコントロールセンターに表示されている「画面収録」マークをタップしても停止させることができます。
収録した「画面収録」は端末の写真ファイル内に保存されます。
【注意点】IOS11(iPadOS11)以降の端末でないと画面収録できない
画面収録機能はiOS(iPadOS)が11以降で搭載された機能となります。
それ以前のOSをお使いの場合は、画面を録画することができませんので注意してください。
また利用しているアプリによっては音声を収録できない場合がある他、画面ミラーリングは同時に行うことができませんので注意してください。




ってなに?CVの意味や種類、計測法など徹底解説!-485x253.png)


コメントを残す