WordPressの記事ID(投稿ID)を簡単に調べる方法をここではお話しします。
合わせてWordPressのカテゴリーIDや固定ページのIDを調べる方法についても解説していきます。
目次
WordPressの「記事ID」を調べる方法
1:個別記事の編集ページを開く
2:アドレスバーの「post=」に続く数字を確認する
1:個別記事の編集ページを開く
WordPressの記事IDは編集画面から確認します。
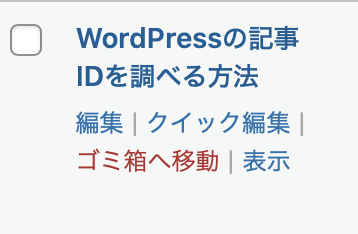
まずWordPressの管理画面から入り、個別記事の編集ページを開いてください。
2:アドレスバーの「post=」に続く数字を確認する
次にブラウザのアドレスバーの「post=」に続く数字を見てください。
そこに記載されている(割り当てられている)数字が記事IDです。

例えば記事IDが「2047」ならば「post=2047」と記載されています。
WordPressの「固定ページのID」を調べる方法
1:固定記事の編集ページを開く
2:アドレスバーの「post=」に続く数字を確認する
1:固定記事の編集ページを開く
同様の方法で、固定記事のページIDも調べることが出来ます。
まず調べたい固定ページの編集画面を開きます。
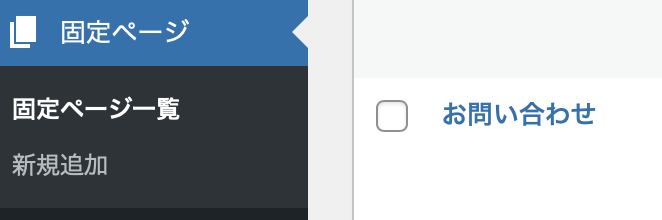
2:アドレスバーの「post=」に続く数字を確認する
続いてブラウザのアドレスバーの「post=」に続く数字を確認します。

WordPressの「カテゴリーID」を調べる方法
1:カテゴリーメニューを開く
2:アドレスバーの「tag_ID=」に続く数字を確認する
1:カテゴリーメニューを開く
まず「投稿」欄にある「投稿一覧」「新規追加」「カテゴリー」「タグ」の中から「カテゴリー」を選択しカテゴリーの編集画面を開きます。
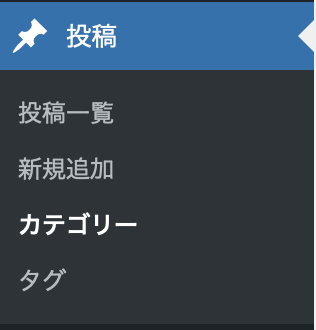
次に調べたいカテゴリーIDのカテゴリーを開き、個別カテゴリーの編集画面を開きます。
2:アドレスバーの「tag_ID=」に続く数字を確認する
個別カテゴリーの編集画面を開いたら、「tag_ID=」に続く数字を確認してください。

カテゴリーIDが「2」の場合は「tag_ID=2」と記載されています。
WordPressの「記事ID」を「プラグイン」で調べる方法
WordPressの記事IDをプラグインで調べる方法もあります。
「Reveal IDs」というプラグインをWordPressの新規プラグインの追加から入り「Reveal IDs」で検索し、インストールしてください。
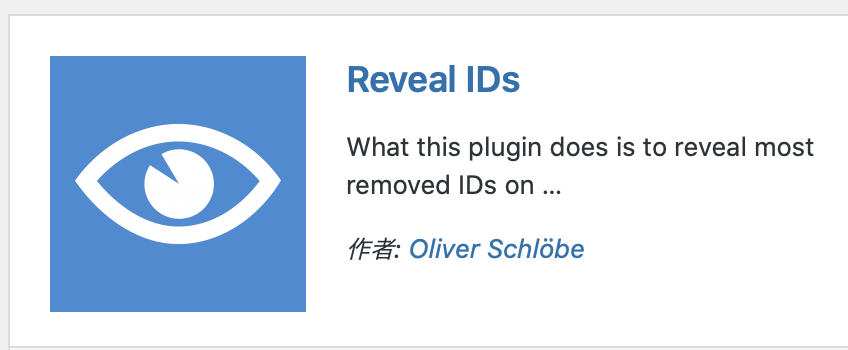
有効化すると投稿一覧ページや固定ページ一覧ページに「ID」という項目が加わり、一覧ページから簡単に記事IDを知ることができるようになります。
ただしプラグインを入れすぎるとWordPressが重くなったりプラグインが干渉しあって不具合を引き起こす可能性もあるためあまりお勧めしません。
以上、WordPressの記事IDやカテゴリーIDが必要になった時にご活用ください。


する方法-150x150.png)


ってなに?CVの意味や種類、計測法など徹底解説!-485x253.png)


コメントを残す